Cómo enviar por correo electrónico un folleto de rehabilitación
Puede enviar rápida y fácilmente los folletos de rehabilitación que cree a sus clientes directamente desde The Rehab Lab. Para enviar un folleto por correo electrónico desde The Rehab Lab, siga estos pasos:
1. Inicie sesión en The Rehab Lab
Vaya a la pantalla de inicio de sesión de The Rehab Lab e ingrese su nombre de usuario y contraseña. Después de hacer clic en el botón 'LOGIN TO THE REHAB LAB', se abrirá la pantalla principal de The Rehab Lab. Esta es la pantalla de BÚSQUEDA DE EJERCICIOS.

2. Cree un folleto de rehabilitación
Cómo crear un programa de rehabilitación
3. Seleccione el diseño de su programa y escriba el contenido de su correo electrónico
Ahora que ha añadido todos los ejercicios y/o hojas de información deseados a la columna de CONTENIDOS DEL PROGRAMA, está listo para enviar su programa por correo electrónico. Haga clic en el botón azul EMAIL PROGRAMME, este es el ícono de sobre azul ubicado en la parte inferior de la columna de CONTENIDOS DEL PROGRAMA.

Esto abrirá la ventana EMAIL YOUR PROGRAMME. Esta ventana le permite configurar el diseño de su programa y escribir la dirección de correo electrónico del destinatario y el asunto y mensaje del correo electrónico.
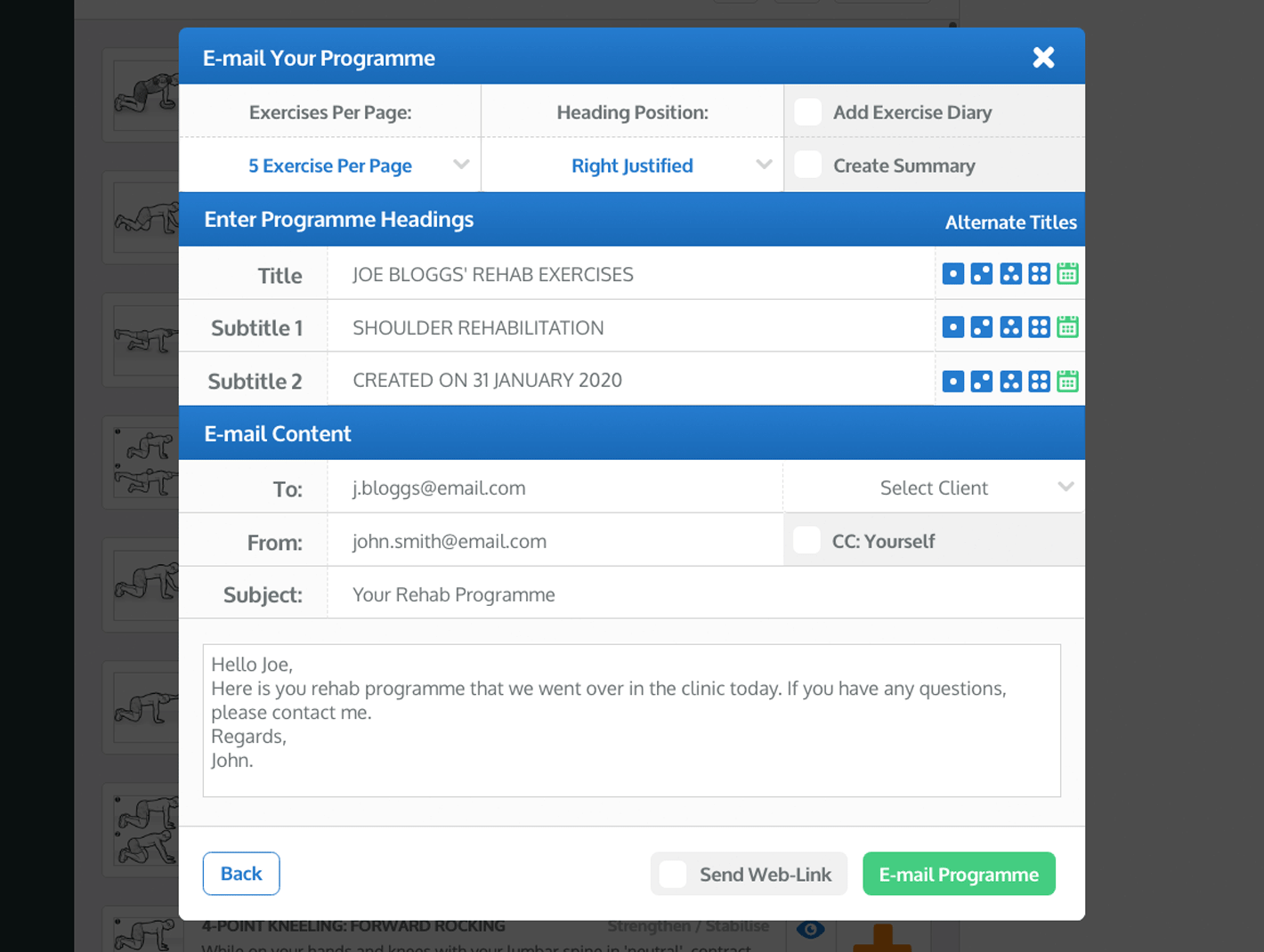
La ventana EMAIL YOUR PROGRAMME
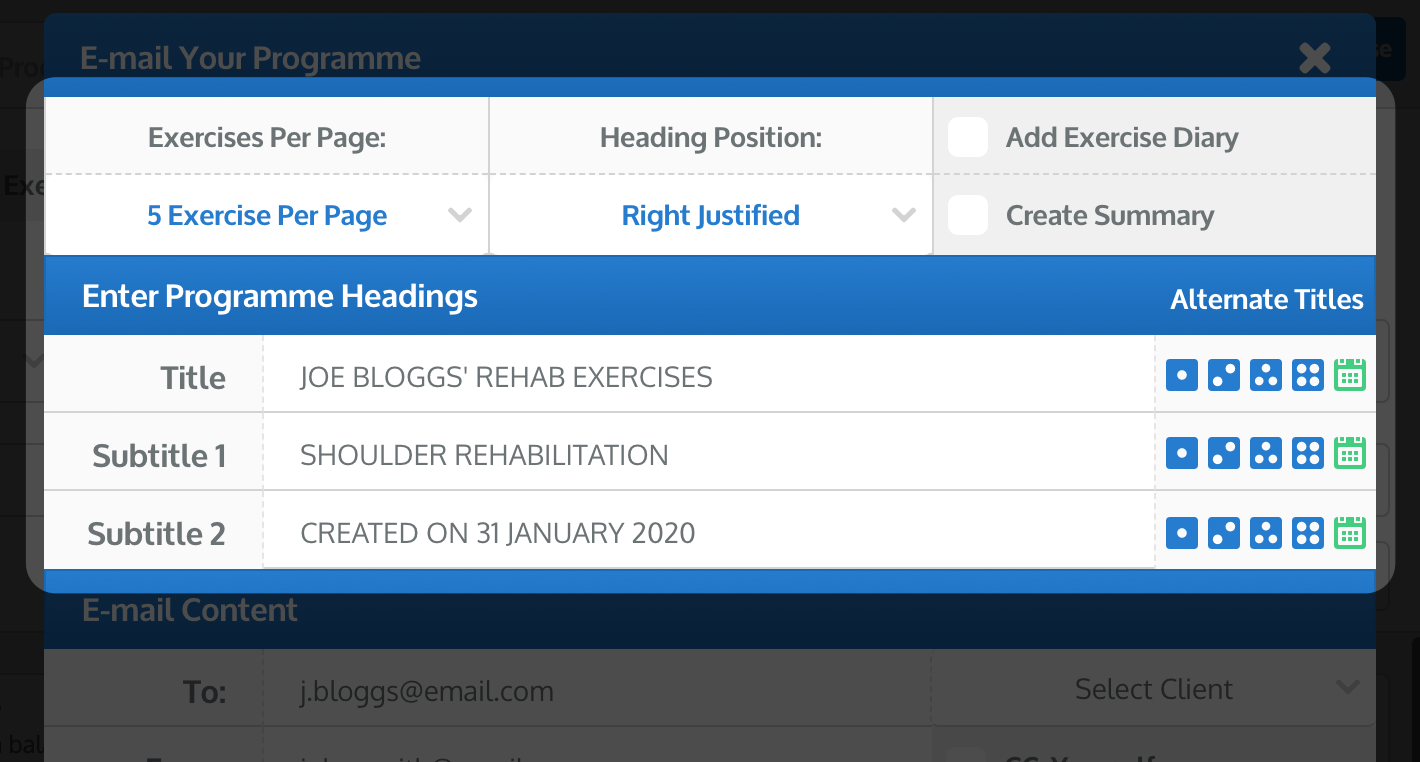
Ejercicios por página
Utilice el menú desplegable EJERCICIOS POR PÁGINA para seleccionar cuántos ejercicios desea que se muestren en cada página de su programa. El valor predeterminado está configurado en 5 ejercicios por página, pero puede cambiar su configuración predeterminada en la sección DEFAULTS que se encuentra en su PERFIL (haga clic aquí para aprender más sobre las configuraciones DEFAULT de su perfil).
Posición del encabezado
Utilice el menú desplegable POSICIÓN DEL ENCABEZADO para configurar la justificación de su encabezado a la izquierda, derecha o centrado (nota: centrado omite su logotipo).
Diario de ejercicios
Seleccione la casilla de verificación DIARIO DE EJERCICIOS (para que aparezca una marca verde) para añadir un diario de ejercicios de 6 semanas al final de su programa.
Crear Resumen
Seleccione la casilla de verificación CREAR RESUMEN (para que aparezca una marca verde) para ver un resumen simple basado en texto del programa que está enviando a su cliente. Esta ventana aparecerá después de que haya enviado su programa exitosamente. Con un solo clic, puede seleccionar y copiar el resumen de su programa, que luego se puede pegar en las notas de sus clientes (en su software de gestión de práctica elegido).
Encabezados del Programa
Puede enviar rápida y fácilmente los folletos de rehabilitación que cree a sus clientes directamente desde The Rehab Lab. Para enviar un folleto por correo electrónico desde The Rehab Lab, siga estos pasos:
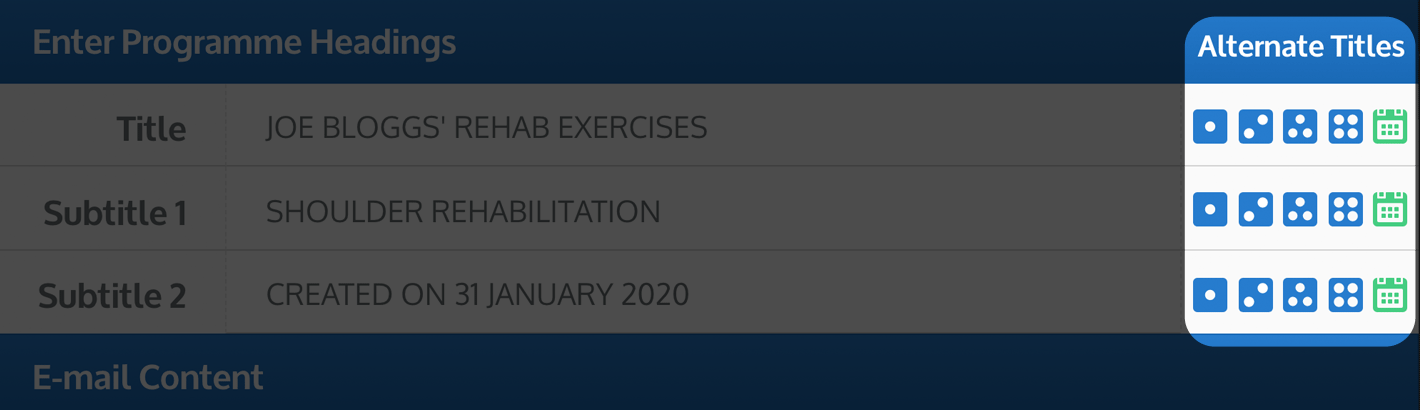
Luego puede hacer clic en el ícono correspondiente para añadir instantáneamente el encabezado al campo de entrada. También puede hacer clic en el botón verde BOTÓN DE FECHA (el ícono de calendario verde) para ingresar la fecha actual al final del texto que está actualmente en el campo de entrada (nota: puede seleccionar la forma en que se muestra la fecha seleccionando su opción preferida en la sección DEFAULT que se encuentra en su PERFIL, haga clic aquí para aprender más sobre encabezados alternativos o aquí para aprender sobre cómo elegir un formato de fecha).
Contenido del correo electrónico
La tercera sección de la ventana Email Your Programme es la sección 'Contenido del correo electrónico'. Aquí puede ingresar detalles sobre el remitente y destinatario del correo electrónico y el contenido del correo electrónico (asunto y mensaje):
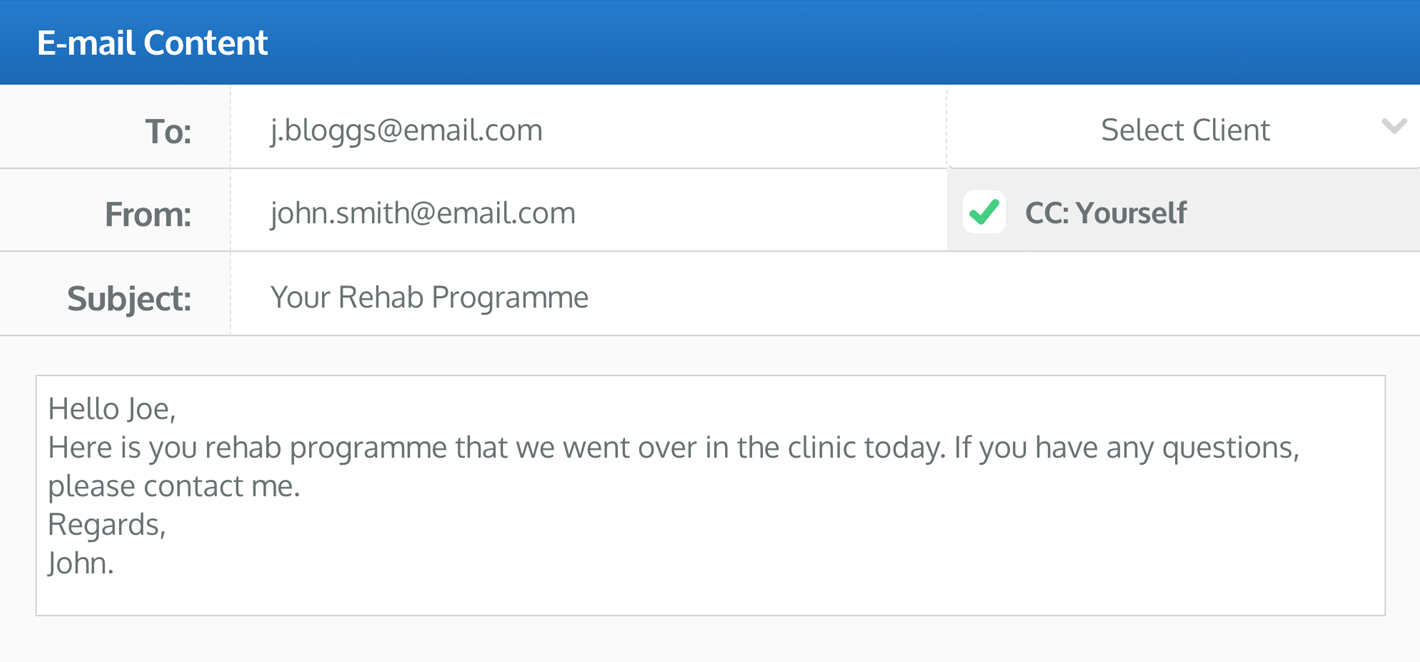
Dirección de correo electrónico del destinatario (Para:)
Ingrese la dirección de correo electrónico del destinatario en el campo de texto 'Para:' (asegúrese de verificar la ortografía, ya que una dirección de correo electrónico mal escrita aquí resultará en que el correo electrónico no llegue al destinatario previsto).
Seleccionar Cliente
Alternativamente, puede seleccionar su cliente del menú desplegable SELECT CLIENT. Una vez que haya seleccionado el cliente al que desea enviar el correo electrónico, su dirección de correo electrónico se cargará automáticamente en el campo de texto RECEIPIENT'S E-MAIL ADDRESS. Para aprender cómo guardar clientes en su base de datos de clientes, lea nuestra guía sobre la creación de clientes:
Cómo crear un cliente
Su dirección de correo electrónico (De:)
Por defecto, su dirección de correo electrónico se cargará automáticamente en el campo de texto 'De:'. Puede eliminar esta dirección e ingresar otra dirección de correo electrónico. Si un cliente responde al correo electrónico que está enviando, la respuesta se enviará a esta dirección 'De'.Haga clic aquí para leer sobre cómo cambiar su dirección de correo electrónico predeterminada desde la sección PERFIL.
Envíese una copia a usted mismo
Seleccione la casilla de verificación CC: YOURSELF (para que aparezca una marca verde dentro de la casilla) para enviarse una copia del correo electrónico a la dirección que figura en el campo de texto FROM:. Por defecto, su dirección de correo electrónico guardada en la sección PERFIL se ingresará automáticamente en este campo de texto (puede reemplazar esta dirección de correo electrónico con otra).
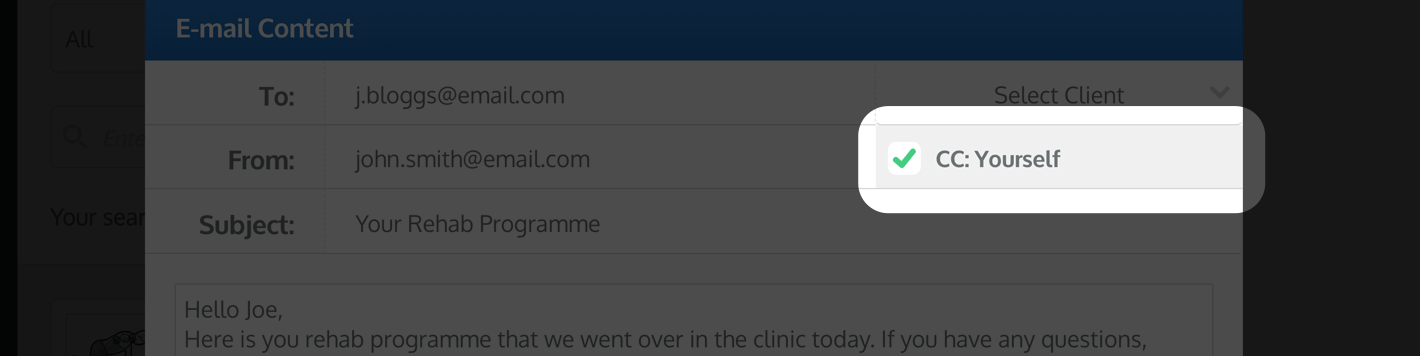
Asunto del correo electrónico
Ingrese el asunto de su mensaje de correo electrónico en el campo de texto ASUNTO DEL CORREO ELECTRÓNICO. Puede guardar un asunto de correo electrónico predeterminado que se completará automáticamente en este campo de texto en la sección DEFAULT de su perfil.
Haga clic aquí para aprender cómo guardar un asunto de correo electrónico predeterminado en la sección DEFAULT de su perfil. Un asunto de correo electrónico predeterminado es útil si desea que todos sus correos electrónicos tengan un asunto genérico (por ejemplo, Su Programa de Rehabilitación) o para usarlo como punto de partida y así poder modificar el texto predeterminado.
Mensaje del correo electrónico
Ingrese el contenido de su correo electrónico en el campo de texto MENSAJE. También puede guardar un mensaje de correo electrónico predeterminado que se completará automáticamente en este campo de texto en la sección DEFAULT de su perfil.
Haga clic aquí para aprender cómo guardar un mensaje de correo electrónico predeterminado en la sección DEFAULT de su perfil. Un mensaje de correo electrónico predeterminado es útil si desea que todos sus correos electrónicos tengan un mensaje genérico o descargo de responsabilidad (por ejemplo, Por favor, póngase en contacto con su profesional de salud si experimenta alguna molestia al realizar estos ejercicios) o para usarlo como punto de partida y así poder modificar el contenido del mensaje predeterminado.
4. Incluir un enlace web (Portal del Cliente)
Por defecto, su programa se enviará a su cliente como un archivo adjunto en formato PDF. También tiene la opción de poner el programa a disposición de su cliente en línea al incluir un Enlace Web en el correo electrónico. Cuando su cliente haga clic en el enlace web en su correo electrónico, su programa de rehabilitación se abrirá (en su navegador web predeterminado). El Portal del Cliente mostrará su programa completo en línea.
El Portal del Cliente también muestra su logotipo, un enlace a su sitio web (si ha guardado la URL de su sitio web en la sección PERFIL) y un enlace de contacto específico para su dirección de correo electrónico.
Para incluir un enlace web en el correo electrónico de su cliente y poner el Portal del Cliente a disposición para el programa actual, seleccione la casilla de verificación 'SEND WEB-LINK' (para que aparezca una marca verde).

nota: Las páginas del Portal del Cliente permanecen visibles durante 6 meses. Después de este tiempo, el programa ya no se podrá ver en línea y se deberá enviar un nuevo enlace web.
5. Envíe su correo electrónico
Una vez que esté satisfecho con el diseño de su programa y el contenido de su correo electrónico, puede enviar su correo electrónico. Para hacerlo, haga clic en el botón verde EMAIL PROGRAMME ubicado en la parte inferior derecha de la ventana.

Para aprender sobre cómo crear programas de rehabilitación o usar encabezados predeterminados y alternativos, haga clic en un enlace apropiado a continuación:
Cómo crear un programa de rehabilitación
Cómo usar encabezados alternativos del programa
Cómo guardar encabezados predeterminados del programa
Cómo guardar configuraciones predeterminadas del correo electrónico